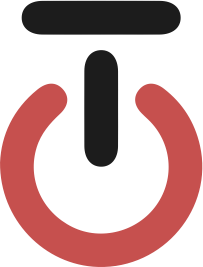App Inventor er et program man kan bruge til at lave apps til android mobiler og tablets. Programmet benytter sig af et visuelt programmeringssprog, det betyder at man koder ved hjælp af blokke, som skal sættes sammen for at få app’en til at gøre noget.
Programmet findes på hjemmesiden: http://appinventor.mit.edu/explore/ – øverst i højre hjørne trykker man på knappen “Create apps!”
For at kunne benytte App Inventor skal man logge ind med en gmail konto. Derefter skal man give siden tilladelse til at benytte denne mail.
Benyt din gruppes mail: teknologiskolen.appsters01.XX@gmail.com, hvor XX er gruppe nummer fx 01. Koden er appsters123.
Lav apps
Når du skal lave en app i App Inventor, skal du lave et nyt projekt. App Inventor vil åbne et nyt projekt (første gang med gmail konto) eller det sidste projekt du arbejdede på, når man logger ind.
For at komme til oversigten over dine apps/projekter, skal du vælge “My projects” i den øverst linje på siden (se billede herunder). På oversigten kan du vælge den app du gerne vil arbejde på, eller du kan lave en ny app ved at trykke på “Start new project”.
Designeren
Når du har oprettet et nyt projekt, skifter den automatisk til Designer. I Designer kan du bestemme hvordan din app skal se ud. Denne er opdelt i 4 områder; Palette, Viewer, Components og Properties.
- Palette: Her kan du finde alle de ting (komponenter), som du kan tilføje til din app. Du trækker de ting du vil bruge i din app over på viewer.
- Viewer: Denne del viser hvordan din app ser ud.
- Components: En liste over alle de ting du har på din app. Når du har valgt en ting (komponent) fra palette og har trukket den over på viewer, vil den blive synlig på denne liste.
- Properties: Hver ting (komponent) har nogle forskellige egenskaber som du kan ændre på. Du kan vælge en ting (komponent) fra Components, hvorefter du kan se dens egenskaber og hvad du kan ændre på.
Blocks
Når du har sat ting ind på din app, skal du skifte til Blocks. Du kan skifte ved at vælge ”Blocks” øverst i højre hjørne. På denne side giver du funktionalitet til tingene i app’en, sådan at de forskellige ting kan gøre noget.
Blocks er opdelt i 2 områder; Blocks og Viewer. Blocks indeholder alle de blokke som kan få app’en til at gøre noget, men det er først når man trækker dem ind i Viewer og sætter dem sammen at app’en faktisk kan gøre noget.
- Blocks (venstre side): Her finder du alle de blokke som kan få tingene i app’en til at gøre noget. Den har 2 dele: Built-in og Screen1.
- Built-in: Her finder du blokke som ikke høre til nogle bestemte ting (komponenter). F.eks. hvis du skal have noget til at skifte farve, eller lægge to tal sammen.
- Screen1: De ting som du har tilføje din app er her. Du vælger den ting (komponent) der skal gøre noget, f.eks. en knap, derefter kan du se de blokke som du kan vælge for denne ting. Du vælger en kode-blok og trækker den ind i viewer.
- Viewer (højre side): Indeholder koden for din app. De forskellige kode-blokke sættes sammen i dette område for at give din app noget funktionalitet. Hvis dine ting i app’en ikke gør noget, eller de ikke gør som du forventer, er det i dette område du skal kigge.
Få din app over på android tablet
Er du færdig med din app, eller vil du bare gerne se og prøve den, så er det på tide at få den over på din mobil eller tablet. Til dette skal du benytte en anden app på din mobil eller tablet. Gå derfor ind på Google Play – på din mobil/tablet, og søg på “MIT AI2 companion”. Installer denne app og åbn den derefter.
Hvis du skal logge ind (på teknologiskolens tablet), så benyt teknologiskolen.appsters@gmail.com med koden tekno123
I dit App Inventor projekt skal du vælge fanen ” Connect”. Herefter kan du vælge ”AI Companionen”.
Nu skulle der gerne komme en QR kode op på skærmen. På tabletten skal du vælge ”Scan QR code” og scan derefter QR koden på pc’en. Hvis det skulle give nogle problemer med at scanne QR koden, kan du indtaste koden (6 bogstaver) på tabletten.
VIGTIGT: Du skal sikre dig at tabletten og pc’en er på samme netværk, hvis de ikke er på samme netværk, kan du ikke få app’en ned på tabletten.